From Jpg To Pdf Free Download

On a Mac, you can use just the built-in tools to convert specific or all pages of a PDF file to JPG. We'll show you how to perform this conversion using the built-in Preview and Automator apps on the Mac.
Convert a Single PDF Page to JPG
To convert a single select page from your PDF to JPG, use Mac's built-in Preview app.
RELATED: Use Your Mac's Preview App to Crop, Resize, Rotate, and Edit Images
Start by opening the folder that has your PDF file in Finder.

Right-click your PDF file and select Open With > Preview from the menu.

In Preview, select the PDF page that you want to turn into JPG. Then, from the menu bar, select File > Export.

You'll see Preview's export window. At the top of this window, click the "Export As" field and type a name for your converted JPG file. Then, select a folder in which to save your file.
In the bottom part of the export window, click the "Format" drop-down menu and choose "JPEG." Drag the "Quality" slider to the left to lower your resulting file's quality, or drag it to the right to increase the file quality.
Optionally, click the "Resolution" field and enter a value. You probably don't need to change this, however.
Then, at the bottom of the export window, click "Save" to save your file.

Preview will convert your selected PDF page to JPG. You'll find the resulting JPG file in your specified folder.

And that's how you selectively turn a PDF page into JPG on your Mac!
RELATED: How to Easily Print Photos on Your Mac
Convert an Entire PDF File to JPG
If you have a PDF with several pages, the Preview method listed above isn't ideal. Instead, use an Automator Quick Action that will convert all pages from your PDF to JPG at once. This method can process multiple PDF files in one go, too.
To make this Quick Action, first, open Automator on your Mac. Do this by pressing Command+Spacebar, typing "Automator" in Spotlight search, and selecting it in the search results.

In Automator, select File > New from the menu bar.

In Automator's "Choose a Type for Your Document" prompt, select "Quick Action." Then, at the bottom, click "Choose."

You're now on your Quick Action's editing screen. Here, at the top, click the "Workflow Receives Current" drop-down menu and choose "PDF Files."

In the top-left corner of Automator, click "Actions." Then, click the text field next to "Variables" and type "Render PDF Pages as Images."

From the search results, drag "Render PDF Pages as Images" and drop it onto the workflow on the right.

In the "Render PDF Pages as Images" section on the right, click the "Format" drop-down menu and choose "JPEG Image."
Optionally, click "Resolution" to specify a custom resolution for your image, and click "Compression" to select a compression level for your files.

Click the search box next to "Variables" again. This time, type "Move Finder Items." Then, from the search results, drag "Move Finder Items" and drop it under the "Render PDF Pages as Images" section on the workflow to the right.

In the "Move Finder Items" section on the right, click the "To" drop-down menu and select a folder in which to save your converted JPG files.

Your Quick Action is now ready. To save it, from Automator's menu bar, select File > Save. Alternatively, press the Command+S keyboard shortcut.

You'll see a save prompt in Automator. Here, type a name for your Quick Action and click "Save." This name will appear when you use this action, so use something descriptive. We'll go with "PDF to JPG."

Now that your Quick Action is saved, close Automator by clicking Automator > Quit Automator in the menu bar.

To use your newly created Quick Action to convert a PDF to JPG, first, open the folder that has your PDF file or files.

Use your mouse or trackpad to select the PDF files to convert to JPG. Then, right-click any PDF file and select Quick Actions > PDF to JPG. If you used another name for your Quick Action, select that instead of "PDF to JPG."

Automator will immediately start converting the pages of your selected PDF files to JPG. When your files are converted, you'll find them in your specified folder.

And that's how to batch convert PDF to JPG on a Mac. Happy converting!
Did you know that you can convert virtually any image or document on your Mac to PDF? You don't even need a third-party tool to do this!
RELATED: How to Create a PDF File on a Mac
Source: https://www.howtogeek.com/746882/how-to-convert-pdf-to-jpg-on-mac/
Posted by: fidelfidelozbuneer10265225.blogspot.com



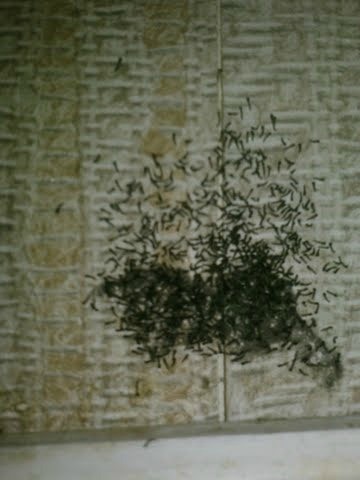
Post a Comment for "From Jpg To Pdf Free Download"